用Visual Studio调试Linux程序
用Visual Studio调试Linux程序?你真的没看错,这个是真的,不是标题党。当然如果你说VS2015及以上版本自带的Linux调试插件,那就算了。这些自带的插件调试一个有简单的main函数程序还凑合,稍微复杂点的程序,根本无法编译调试。
而本文介绍的主角是VS的另外一款插件Visual GDB,让我们欢迎主角登场,下面是正文。
使用Visual Studio+VisualGDB调试远程Linux程序
需要工具:
- Visual Studio 2013或以上版本(以下简称VS)
- VisualGDB(一款VS插件,官网为:http://visualgdb.com/)
- 含有调试符号的Linux程序文件(该程序文件为调试目标)
- Visual Assistant(番茄助手,另外一款VS插件)
在VS上安装完VisualGDB插件以后,有如下几种方式来对远程Linux机器上的程序进行调试:
- 方法一、如果该程序已经启动,则可以使用VS菜单【Debug】->【Attach to Process...】。
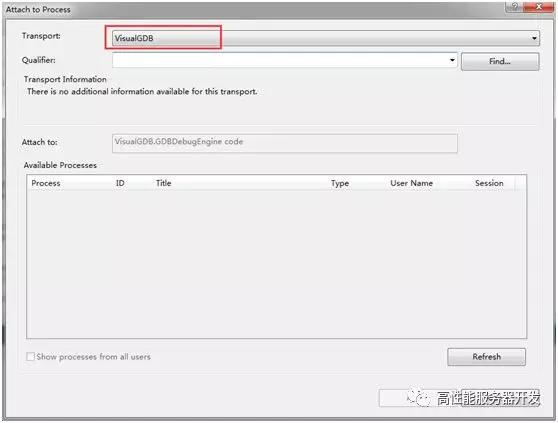
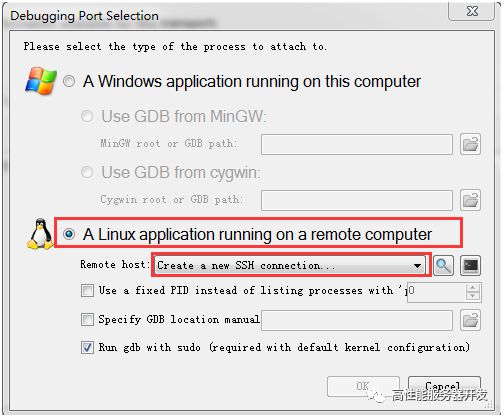

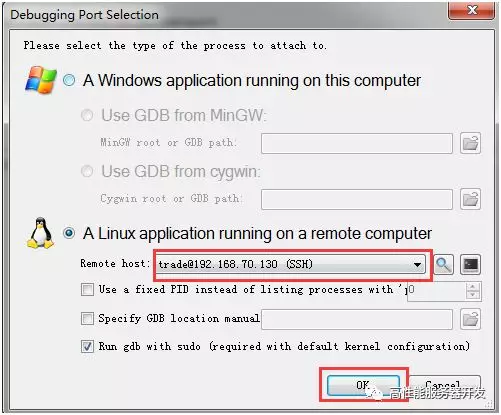
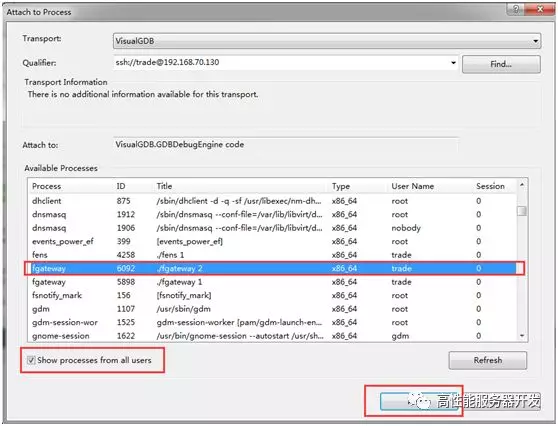
这种方法有个缺点是,不能从开始启动的main函数处添加断点,自始至终地调试程序,查看完整程序运行脉络,所以下面推荐方法二。
- 方法二、利用VS启动远程Linux机器上一个Linux程序文件进行调试。选择VS菜单【Debug】 ->【Quick Debugwith GDB】。
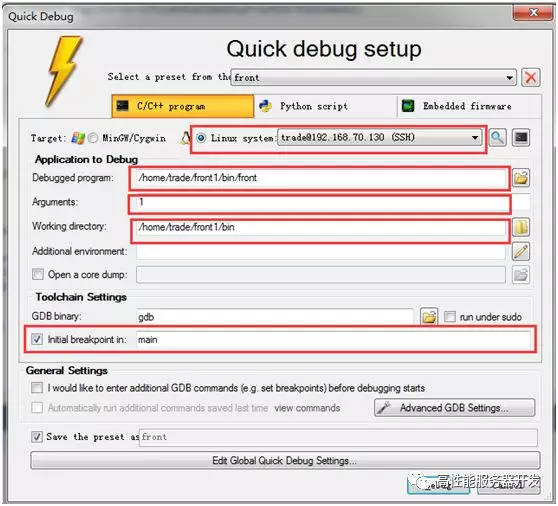
需要注意的地方,已经在上图中标红框。这里简单地解释一下:
如果你安装了交叉编译环境Target可以选择MinGW/Cygwin,否则就选择远程Linux系统。这里如果不存在一个ssh连接,则需要创建一个。
Debugged program是需要设置的被调试程序的路径,位于远程Linux机器上。
Arguments是该调试程序需要设置的命令行参数,如果被调试程序不需要命令行参数可以不设置。
Working directory是被调试程序运行的工作目录。
另外建议勾选上Initial breakpoint in main,这样启动调试时,程序就会停在程序入口处。
这样,我们就可以利用VS强大的功能去查看程序的各种状态了,常用的面板,如【内存】【线程】【观察】【堆栈】【GDB Session】【断点】等窗口位于VS 菜单【Debug】->【Windows】菜单下,注意,有些窗口只有在调试状态下才可见。这里有两个值得强调一下的功能是:
- GDB Session**窗口**,在这个窗口里面可以像原来直接使用gdb调试一样输入gdb指令来进行调试。
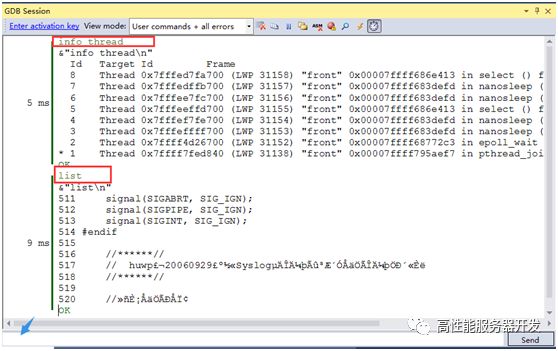
- SSH console**窗口**,这个窗口类似一个远程操作Linux系统的应用程序如xshell、SecureCRT。
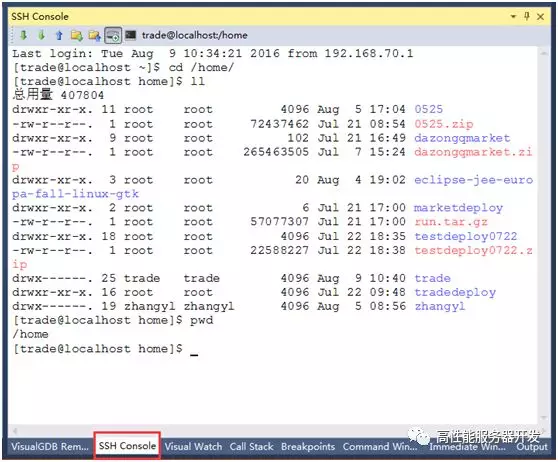
现在还剩下一个问题,就是我们虽然在调试时可视化地远程查看一个Linux进程的状态信息,但很多类型的定义和什么却无法看到。解决这个问题的方法就是你可以先在VS里面建立一个工程,导入你要调试的程序的源代码目录。然后利用方法一或者方法二去启动调试程序。这个时候你想查看某个类型的定义或什么只要利用Visual Assit的查看源码功能即可,快捷键是Alt + G。
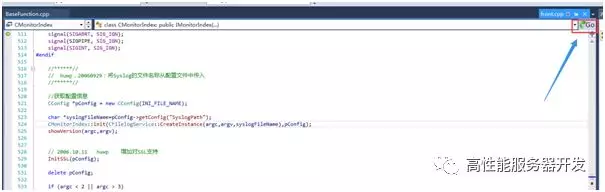
需要注意的时:同时安装了Visual Assist和VisualGDB后,后者也会提供一个go按钮去查找源码定义,但这个功能远不如Visual Assist按钮好用,我们可以禁用掉它来使用Visual Assist的Go功能。禁用方法,打开菜单:【Tools】->【Option...】:
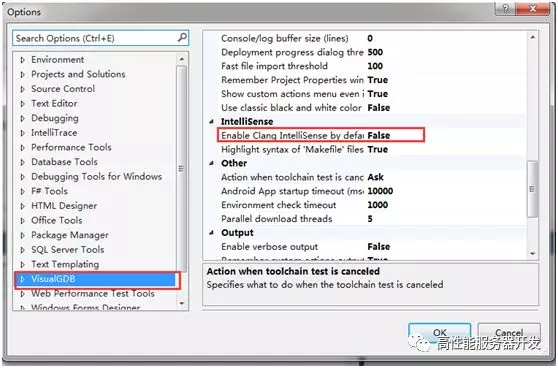
然后重启VS即可。
到这里,既可以查看源码,也可以调试程序了。
VisualGDB 下载地址:
链接:https://share.weiyun.com/57aGHLM 密码:kj9ahs